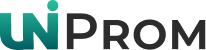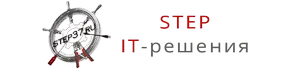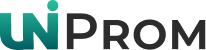


Не устанавливается драйвер сетевой карты на Windows Server
Сталкиваемся не первый раз, что при установке серверной операционной системы на материнскую плату, предназначенную для обычного ПК, возникают проблемы с установкой драйверов сетевой карты. В частности, это происходит на платах от Asus (Prime H270M-PLUS и подобные) с сетевыми картами Intel l217 - l219.
Все дело в том, то ушлые производители написали файл конфигурации драйвера таким образом, что установка драйвера блокируется при определении серверной ОС. Чтобы исправить несправедливость навязывания более дорогого железа, нужно переконфигурировать .ini файл драйвера.
Для этого либо на сайте производителя, либо на диске находим папку с драйверами, в ней ищем папку \PRO1000\Winx64\, в зависимости от операционной системы переходим далее в:
NDIS61 — для Windows Vista/Server 2008,
NDIS62 — для Windows 7/Server 2008 R2
NDIS63 — для Windows 8/Server 2012
NDIS64 — для Windows 8.1/Server 2012 R2
NDIS65 — для Windows 10/Server 2016
В папке NDIS6x уже правим файл e1d6xx64.inf...для Windows Server 2012 R2 это будет e1d64x64.inf.

Cначала комментируем параметры секции [ControlFlags], в нашем случае это строки:
PCI\VEN_8086&DEV_153A,\
PCI\VEN_8086&DEV_153B
Дальше из секции [Intel.NTamd64.6.x.y] нужно скопировать все строки с Device ID нашей сетевой карты в [Intel.NTamd64.6.x].
Узнать Device ID в Hyper-V сервере можно в командной строке, набрав msinfo32, далее выбрать Устройства - Компоненты с неполадками.
В нашем примере копируем записи:
%E15B8NC.DeviceDesc% = E15B8.6.3.1, PCI\VEN_8086&DEV_15B8
%E15B8NC.DeviceDesc% = E15B8.6.3.1, PCI\VEN_8086&DEV_15B8&SUBSYS_00008086
%E15B8NC.DeviceDesc% = E15B8.6.3.1, PCI\VEN_8086&DEV_15B8&SUBSYS_00011179
Файл конфигурации исправлен, переходим непосредственно к установке.
Для Windows Server 2012 и более поздних версий необходимо отключить проверку подписи драйверов командами с последующей перезагрузкой:
bcdedit -set loadoptions DISABLE_INTEGRITY_CHECKS
bcdedit -set TESTSIGNING ON
После перезагрузки запускаем программу Autorun.exe в папке с драйверами и устанавливаем. В процессе установки игнорируем предупреждение о неподписанном драйвере.

После успешной установки в случае ОС Windows Server 2012 или выше вводим команды:
bcdedit -set loadoptions ENABLE_INTEGRITY_CHECKS
bcdedit -set TESTSIGNING OFF
На этом установка драйвера закончена.